How To Install Ubuntu On Mac

Installing and running Ubuntu on Mac OS X has never been easier thanks to VirtualBox! Ubuntu 18.04 is a long term support (LTS) release of the Ubuntu Linux distribution. It was released in April. In this tutorial, I will guide you on how to install Ubuntu on Mac OS (Sierra or higher) using Oracle VirtualBox machine. Using VirtualBox Machine is more secure if you want to use Ubuntu just as a desktop operating system rather than dual booting your system which might cause your system to corrupt. This is for installing Ubuntu 13.10 on mac as the main OS (no refit or refind or dual boots) from an external usb drive, using OSX to prepare the media. Create two partitions on an external usb drive via Disk Utility. Format them both MS-DOS and name the first BOOT and the second UBUNTU. Extract the contents of the Ubuntu ISO that you have.
- How To Install Ubuntu On Macbook
- How To Install Ubuntu On Mac
- How To Install Ubuntu On Mac
- How To Install Ubuntu On Macbook Air
How to play keyboard on garageband mac. Now install Ubuntu normally. To Avoid long EFI wait before GRUB If your Macbook spends 30 seconds with 'white screen' before GRUB shows, try booting from your Mac OS X install disc, select language, then click Utilities- Terminal, and enter. Insert your USB stick in your Mac. Restart your Mac and hold down the Option Key while it reboots. When you arrive at the Boot Selection screen, choose “EFI Boot” to select your bootable USB Stick. Select Install Ubuntu from the Grub boot screen.
This is a tutorial for installing Deno on Linux, Windows, or Mac.
Deno is a runtime for JavaScript and TypeScript. It's based on Rust and V8 JavaScript engine. Being one of the alternatives to Node.js, both Deno and Node.js are created by Ryan Dahl. However, Deno has some differences compared to Node.js.
- Deno supports TypeScript out fo the box.
- Deno doesn't support NPM packages, dependencies are imported via the URLs.
- Deno uses Promises, supporting top-level await.
- Deno supports browser APIs.
- Deno is secured by default, the code is executed in a secure sandbox.
Installation
To install Deno, you need to download the executable. The installation is very simple, you only need to download Deno from a URL or using a package manager. Below are the installation commands which depend on the used operating system and package manager. Connect xbox 360 to mac.
Shell (Mac, Linux)
PowerShell (Windows)
Homebrew (Mac)
Chocolatey (Windows)
Scoop (Windows)
Cargo (Windows)
Running the above commands will download the latest version of Deno. After installation is successful, you can check the version of Deno by using deno -V command.
Alternatively, deno --version command also shows the typescript version.
If installation is successful but you're unable to run any deno command, it can be because you haven't added the environment variable for Deno. For example, if you use Linux, you need to update the environment variables in ~/.bashrc (for non-login shells) or ~/.bash_profile (for interactive login shells).
After that, reopen your sheel or run source ~/.bashrc or source ~/.bash_profile depending on where you set the environment variables.
On Windows, the environment variables should be added automatically.
Installation Using DVM (Deno Version Manager)
Many Node.js users use NVM (Node Version Manager) to easily install and switch between multiple versions. For Deno, there is a similar thing called DVM (Deno Version Manager) developed by justjavac. To use DVM, first we have to install it.
The installation command depends whether you use Shell (on Linux or Mac) or PowerShell (on Windows).
Shell
PowerShell
Depending on the platform, you may need to perform additional actions. For example, if you use Linux, you need to make sure that the following environment variables have been set in ~/.bashrc (for non-login shells) or ~/.bash_profile (for interactive login shells).
After that, reopen your shell or run source ~/.bashrc or source ~/.bash_profile depending on where you set the environment variables.
You can use deno --help to the list of available commands. To install a specific version, use the following command.
Below is the example to install version 1.5.4.
If there are multiple installed versions you can switch to another version using the below command.
Below is the example to switch to version 1.5.4.
It's also possible to get the list of installed versions using the below command.
Usually the installed versions are stored in a .dvm directory which is located in the home directory of the user.
Running Deno
To run a Deno script, use the following command
The source can be a local file or a remote file accessed using the URL. Deno provides a sample code to run on https://deno.land/std/examples/welcome.ts.
Output:
As a replacement to Node.js, it's quite common to use Deno as a server. Creating a server is very simple. You need to import a dependency from deno.land, then you can start the server on a particular port. Below is a very simple app that returns a text response every time a request is received.
app.ts
To run the above code, use the similar command, but with the file path as the source.
However, running the above command may result in the following error.
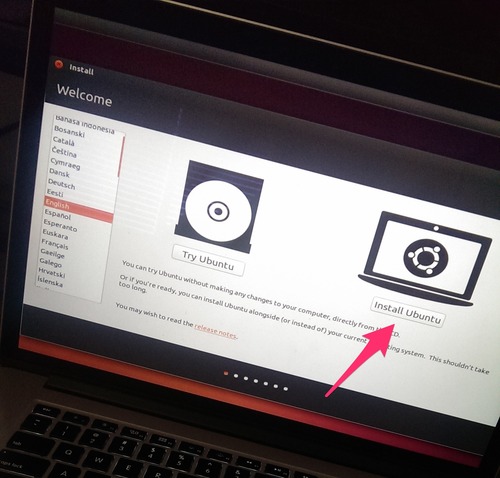

As suggested in the output, adding --allow-net flag is required. For the above example, because we want to run the server on port 8080, the command should be changed to:.
After adding the flag, you should be able to start the server and send HTTP requests.
How To Install Ubuntu On Macbook
That's how to install Deno which should be very simple. You can choose to install it directly or using version manager.
I got my hands on a Mac Pro at work over the holiday, and the first thing I did was install Ubuntu Linux on it. Everything went smoothly using the new 7.10 version of Ubuntu, so I wanted to post how I did it:
[Note: I’m assuming below that you’re running OS 10.5 and have already run Software Update to make sure your Mac software is current]
1. Download the Ubuntu 7.10 64-bit install disk from here. Descargar amule para mac.
2. Burn the Ubuntu ISO to a CD.
3. Download and install rEFIt. (Do this in OS X). I had to use their manual install. Don’t worry, it’s not hard; you just have to copy a folder from one location to another, then enter two lines into a Terminal window. Quick hit slots youtube.
4. Run BootCamp (It’s in your Applications -> Utilities directory). Use it to partition your Mac Pro’s hard drive to make room for Linux. You can set the partition sizes to whatever you want; I left 100 GB for my Mac OS and 140 GB for Ubuntu. When the partitioning is done, quit BootCamp. Don’t let it to do anything else.
5. Insert the Ubuntu CD you made into your Superdrive and reboot. rEFIt should pop up and let you choose to boot from the CD. Do that.
How To Install Ubuntu On Mac
6. Choose the first option from the Ubuntu CD menu. When Ubuntu boots, play around with it for a while to make sure it sees your hardware properly. I have an ATI X1900 video card that Ubuntu found and worked with perfectly; I can’t vouch for Nvidia cards, so make sure you can set your screen resolution okay.
7. When you’re satisfied that Ubuntu can “see” your hardware okay, double-click the “Install Ubuntu” icon on the desktop.
8. Okay, now comes the one scary part. Follow the install wizard’s instructions until you get to the partitioner. Choose Manual. When you see a list of partitions, find the one you made using BootCamp (you can tell from its size) and delete it. Now create a new partition of type ext3 using the rest of your available hard drive space. Set the mount point to “/”. You’ll get some warning about not having a swap partition. Ignore it, you’ll be fine.
Dragon slot machine. 9. Click through the rest of the installer and let it chug away.
How To Install Ubuntu On Mac
10. When it tells you to remove the CD and reboot, do what it says. rEFIt should come up again and see your Linux install. Select it, watch Ubuntu boot, and enjoy your new Linux system!
That seems like a lot of work, but really it’s mostly just clicking a few default options and watching the installers run.
How To Install Ubuntu On Macbook Air
If you run into problems, or just want more information, check out this blog on running Linux on the Mac Pro, or the thorough Gentoo Linux Wiki page, or this helpful post on the Apple Forums.

How To Install Ubuntu On Mac
UNDER MAINTENANCE